So, you have your first inbox ready and know your way around the dashboard. Now let us learn everything about the core features of Chatwoot––where to find them and how to use them effectively. Once you learn this, you will be able to use Chatwoot smoothly.
We like to call these features as “tools” to help you effectively communicate with your customers.
Agents
You would have entered Chatwoot through one of the two ways:
-
You signed up, and you are your account’s admin.
-
You were invited on email by the admin of your account.
Regardless of your entry point, it’ll be helpful to understand what an Agent can do on Chatwoot.
What is an Agent on Chatwoot?
An Agent is anyone from your team who can answer customer conversations. They can be a member of your customer support team, your Engineering colleague, your co-founder, the marketer on your team, or anyone and everyone you want to bring to your Chatwoot account to help answer questions.
What differentiates an Agent from an Admin?
Permissions do. Agents can only access inboxes, canned responses, reports and conversations. They can assign conversations to other agents or themselves. They can also resolve conversations.
Admins can do everything.
How to add an Agent to Chatwoot?
We have a detailed document for this.
How to use the Agents feature?
There are two basic ways to do this, as explained below.
-
Assign an agent to a conversation
Step 1. On your dashboard, when you open a particular conversation, you’ll find a section that reads “Conversation Actions”. Click the
+sign to expand it.Step 2. You’ll see an option that reads “Assigned Agent” followed by a dropdown of all the Agents on your account. Use the search bar to narrow down on the name of the Agent you’re looking for. Or click on an Agent’s name to assign the conversation to them. You can also use the “Assign to me” option.
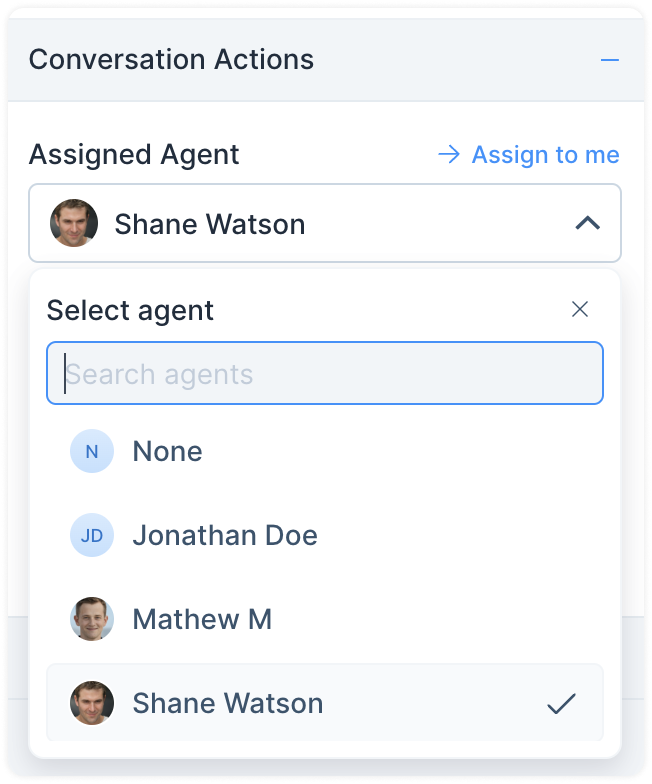
2. Talking on Private Note
Step 1. On your dashboard, when you open a particular conversation, look for the yellow colored option reading as “Private Note” to the right side of your reply box. Click on it. Anything you send here is NOT readable or accessible by the customer. This exists to talk with other agents privately.
Step 2. Press “@” on your keyboard to mention teammates on Private Notes. Talk to them about anything you need to. You can also make use of rich text formatting, emoji, and attachments. Here is an example:
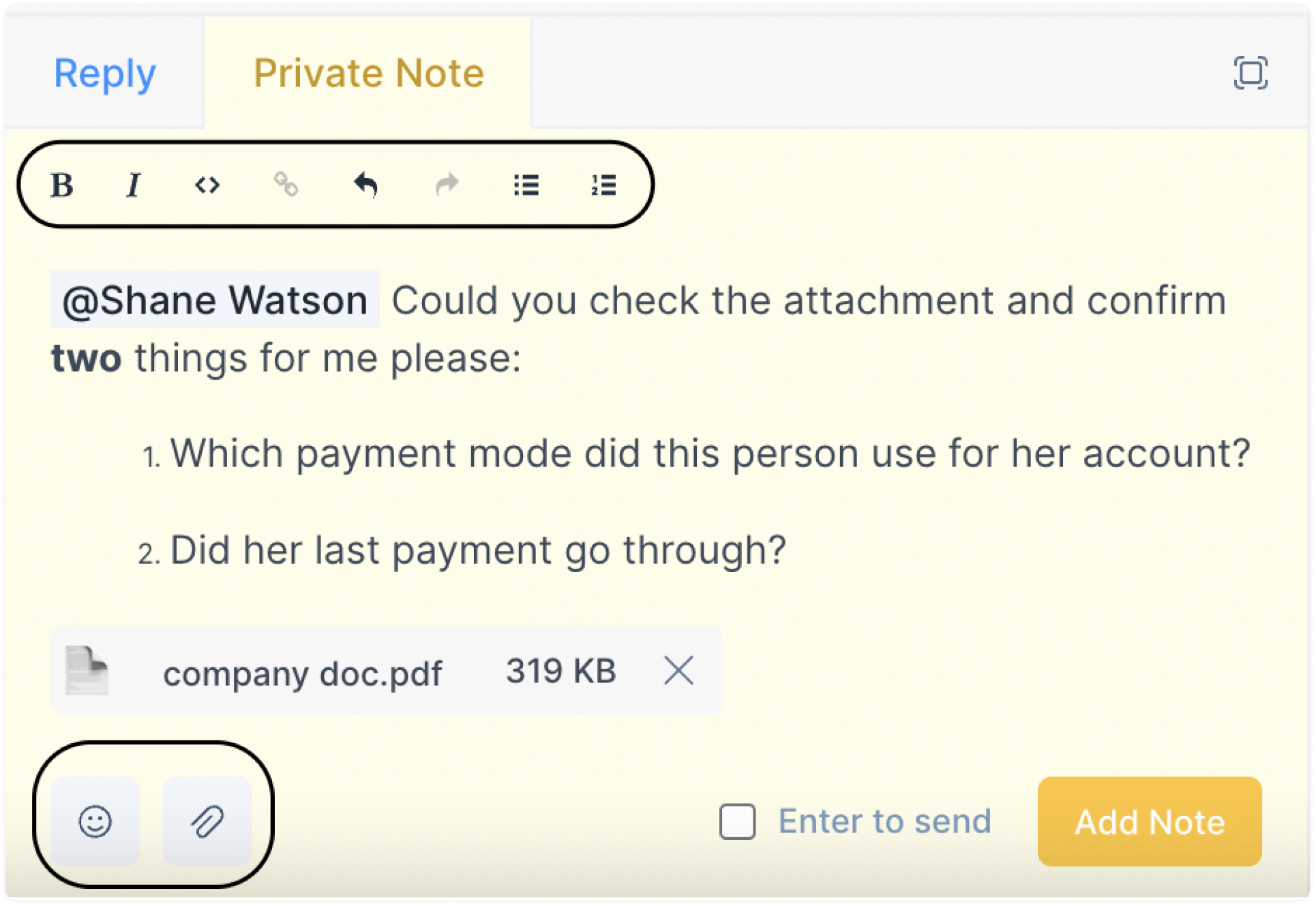
Agent Reports
Admins can access the Agents Overview dashboard. This shows various metrics associated with a particular Agent, such as volume of messages, First Response Time, Resolution Time, etc. Here’s how:
Step 1. Go to Reports → Agents → Select Agent. Select the name of the Agent you want to view the metrics from the dropdown.
Step 2. Select the period that you want to know these metrics for from the “Duration” dropdown.
Step 3. Hover over the title of any of the metrics and click on it. It’ll show you a bar graph of the performance of that metric over the selected period.
Imp: Toggle on the “Business Hours” to see reports adjusted accordingly.
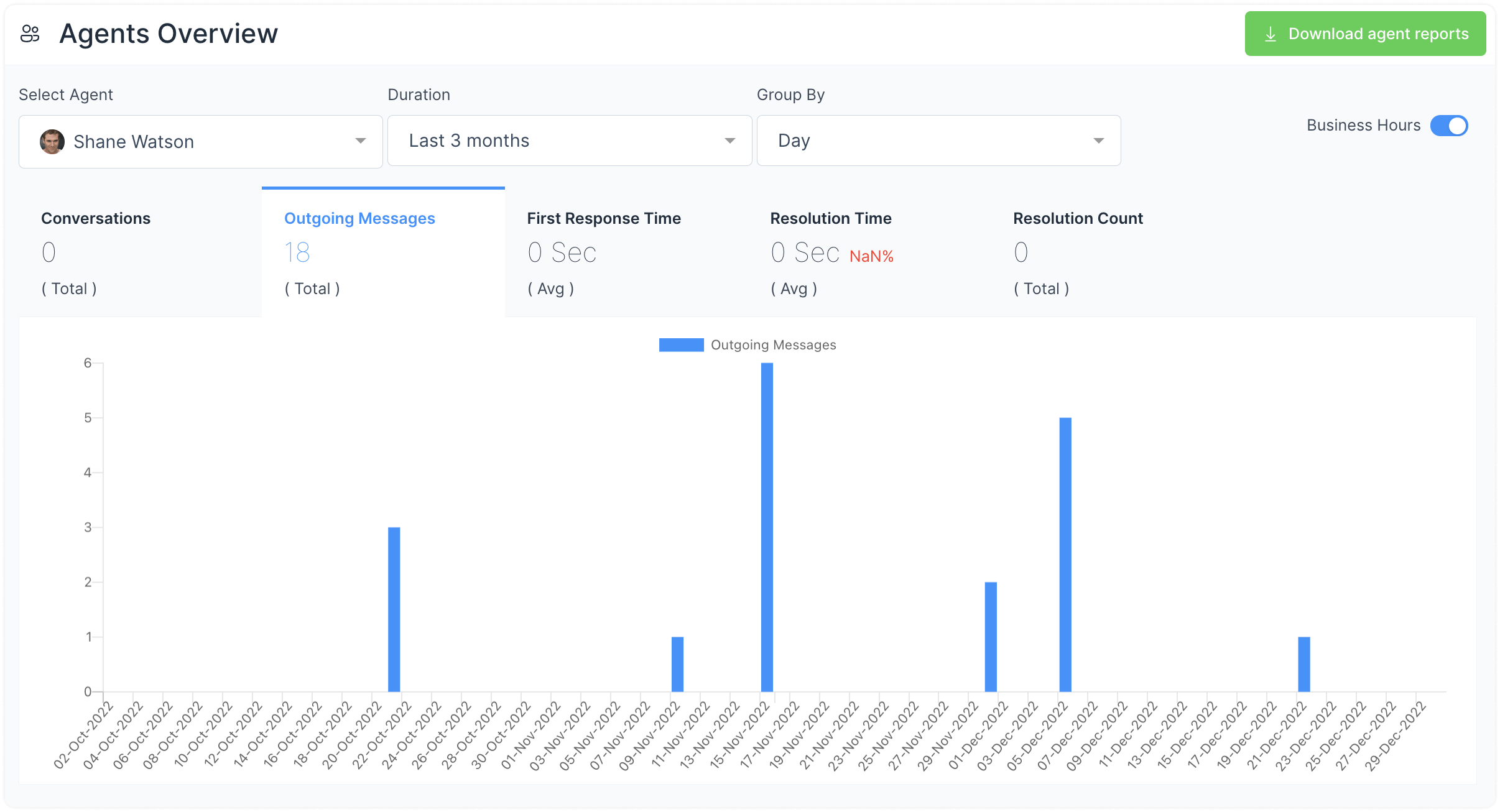
You can also download these reports to your system using the green-coloured button towards the top-right of the screen.
Teams
You will always receive multiple types of queries, like bug reports, billing questions, feature requests, etc., from your customers. In your organization, you might have specific teams dealing with specific functions. This also means your Sales team shouldn’t see a conversation reporting a bug. And your Engineering team shouldn’t be having to answer the billing-related questions. The next best thing to do: group your Chatwoot agents into their respective teams and let your conversations automatically go to relevant teams.
What is a Team on Chatwoot?
An (internal) team is a set of certain agents added to your account who usually take care of a certain kind of conversation––tech-related, billing-related, product-related, etc. You can create a team of agents to take care of each of these categories of queries. Say you can create an Engineering team for answering tech-related queries, a Finance team for billing-related queries, and the Customer Success team for product-related ones.
Can an Agent be a part of multiple teams?
Yes.
How to add a Team to Chatwoot?
We have a detailed document for this.
How to use the Teams feature?
The main functions of keeping teams on Chatwoot is to be able to:
-
Assign them conversations
-
Have an organized dashboard
To assign conversations to a team from the dashboard, follow the steps as described below.
Step 1. On your dashboard, when you open a particular conversation, you’ll find a section that reads as “Conversation Actions”. Click on the “+” sign to expand it.
Step 2. You’ll see an option that reads “Assigned Team” followed by a dropdown of all the Teams on your account. Use the search bar to narrow down on the name of the team you’re looking for, or click on a team’s name to assign the conversation to it.
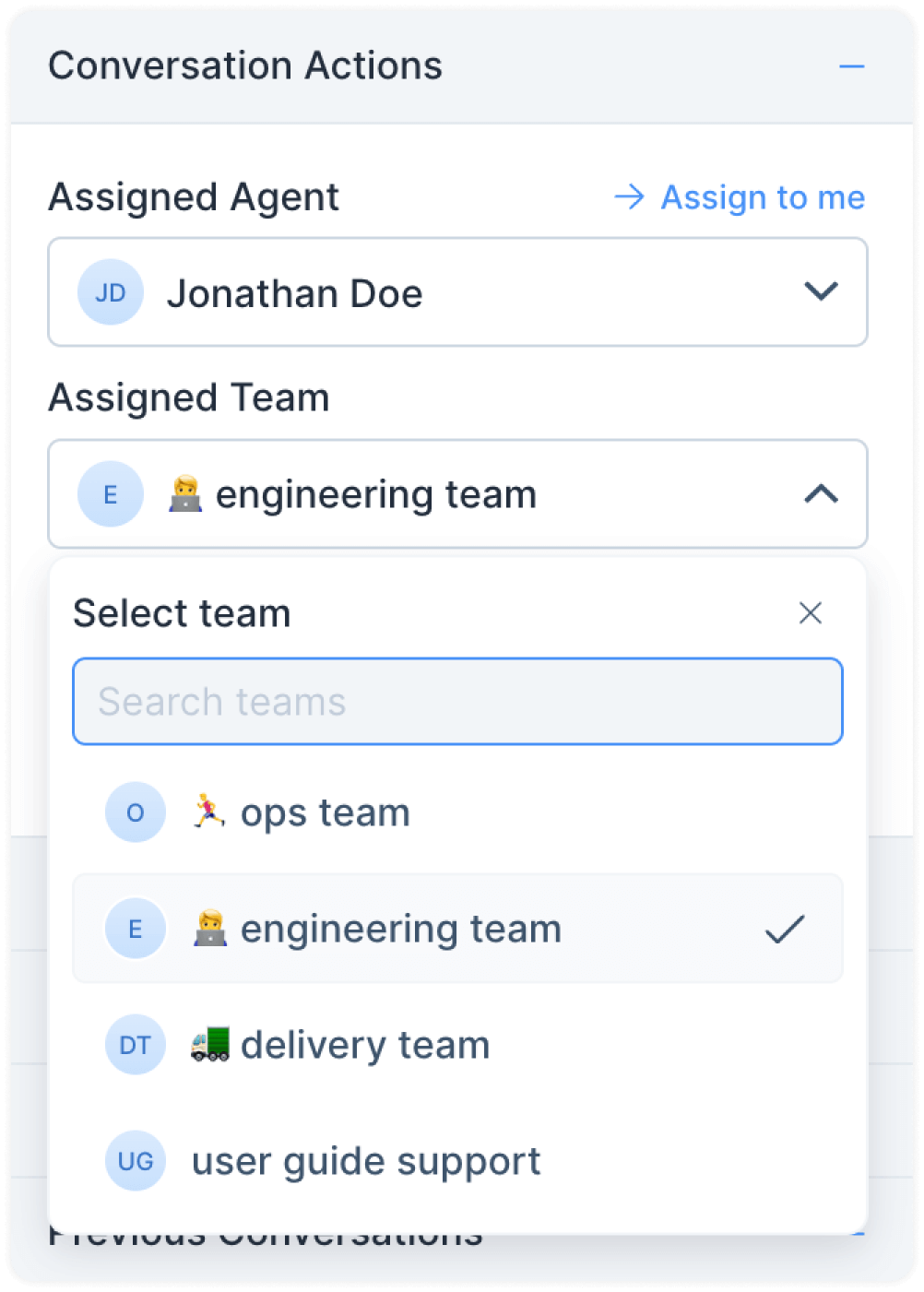
Using Automation to assign conversations to Teams
If you happen to identify a pattern about the kind of conversations that always get assigned to a particular team, you can define automation rules to let certain conversations be assigned to certain teams automatically.
Here are a few examples to help you understand:
→ Whenever a conversation is created, and the Browser language is Spanish, assign the conversation to the Spanish team.
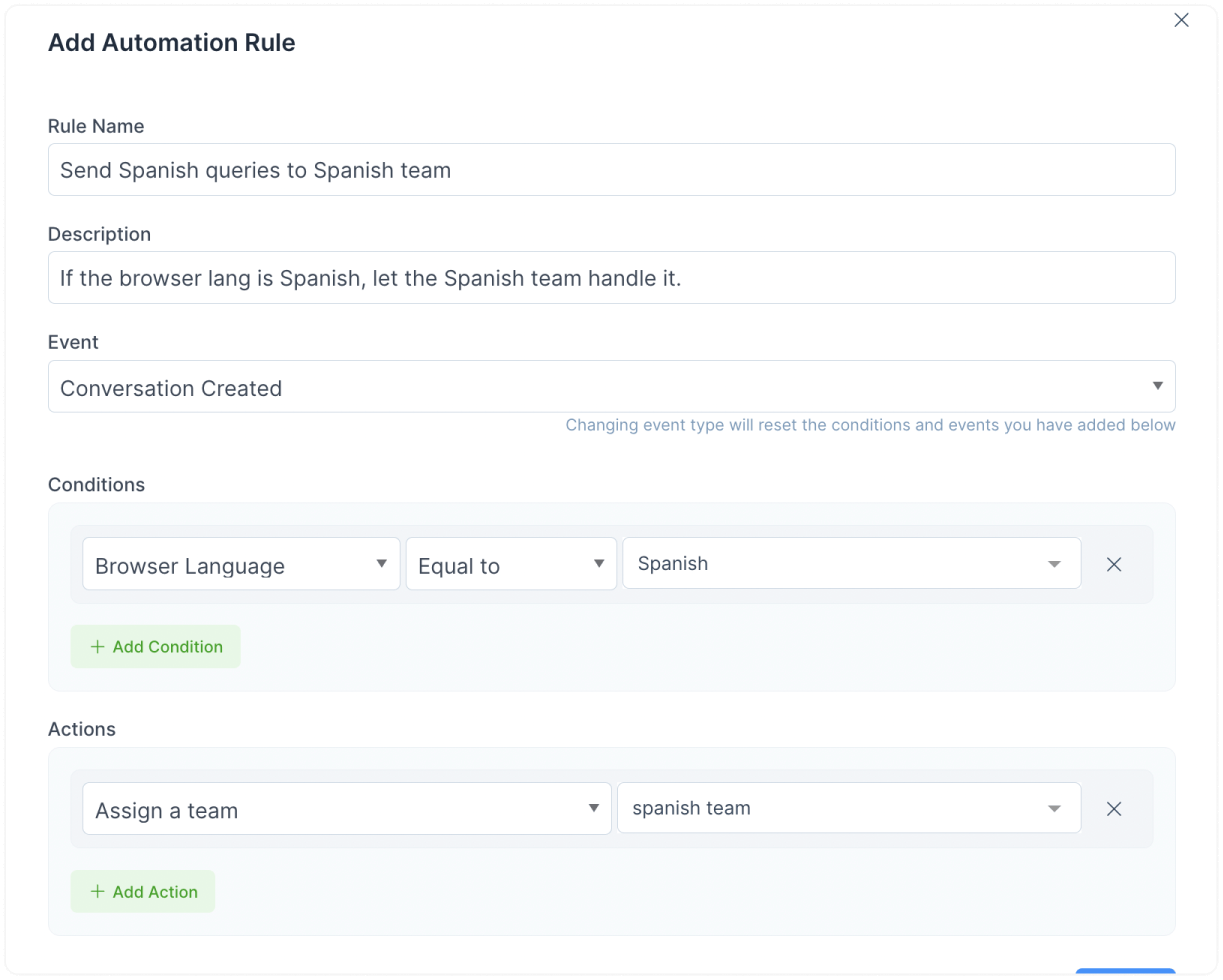
→ Whenever a message is created containing the word “bug”, assign the conversation to the Engineering team.
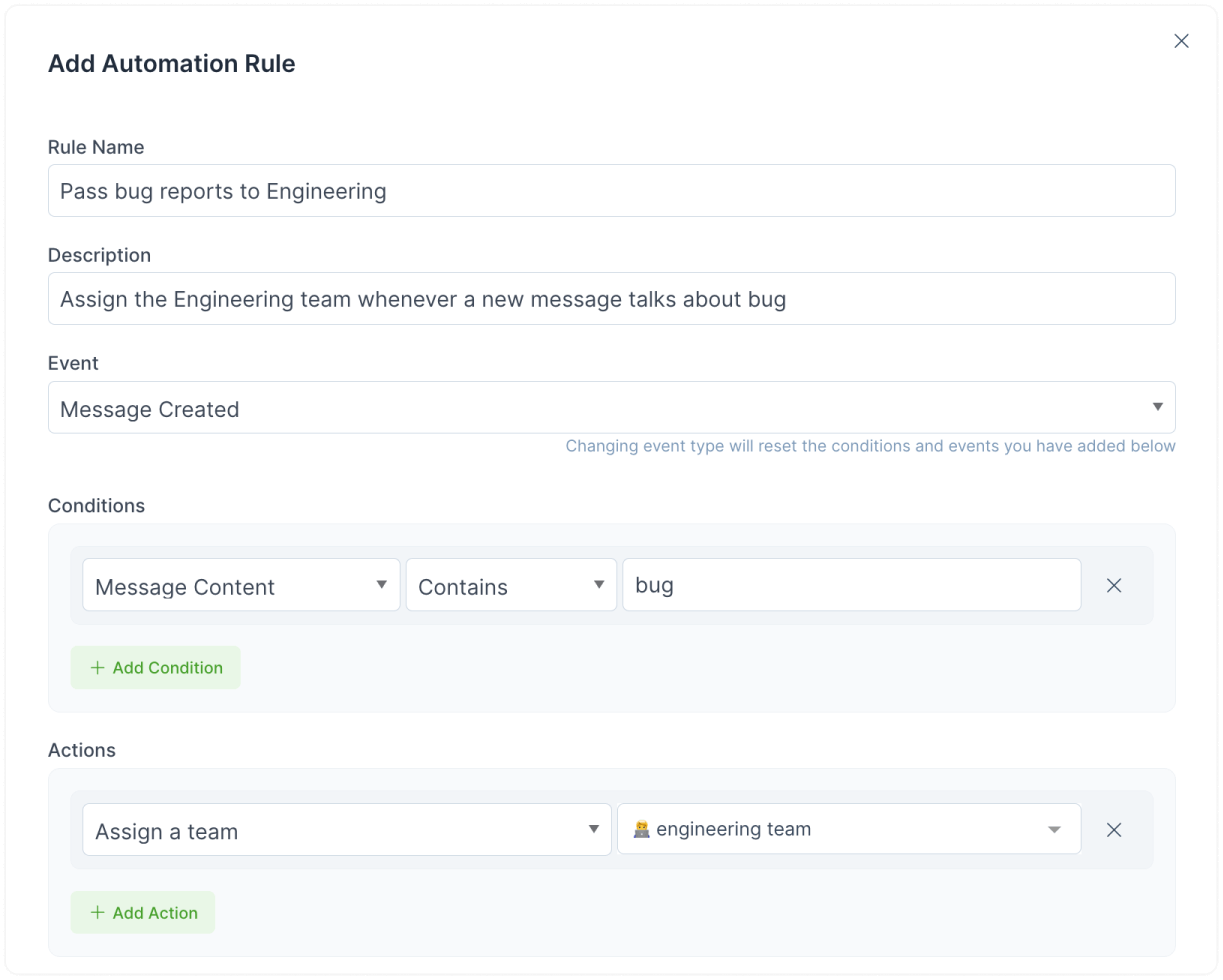
→ Whenever a conversation is updated, and the Inbox is Email, AND Email Subject line contains the word “refund”, assign the conversation to the Customer Support team.
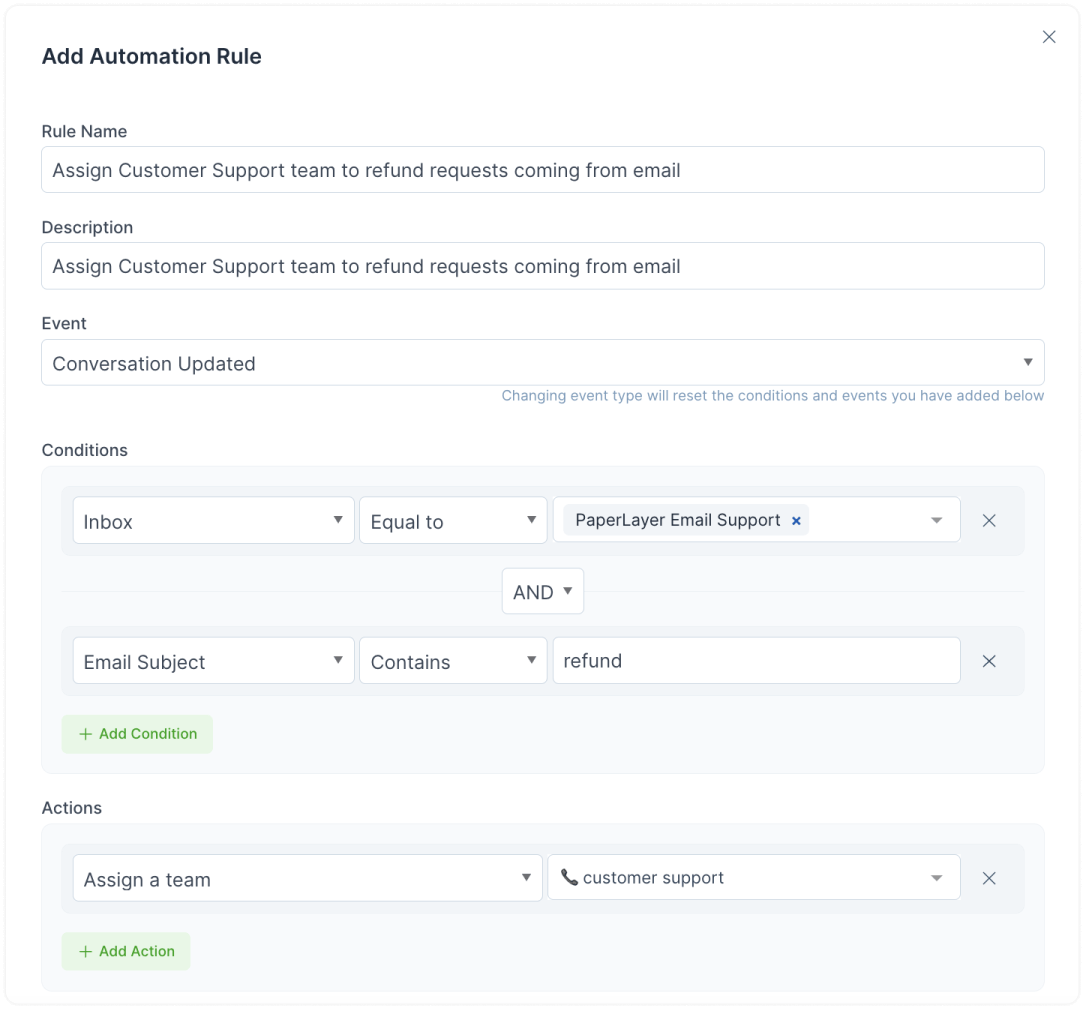
Team Reports
Admins can access the Team Overview dashboard. This shows you various metrics associated with a particular team, such as volume of messages, First Response Time, Resolution Time, etc. Here’s how:
Step 1. Go to Reports → Team → Select Team. Select the name of the team you want to view the metrics for from the dropdown.
Step 2. Select the period that you want to know these metrics for from the “Duration” dropdown.
Step 3. Hover over the title of any of the metrics and click on it. It’ll show you a bar graph of the performance of that metric over the selected period.
Imp: Toggle on the “Business Hours” to see reports adjusted accordingly.
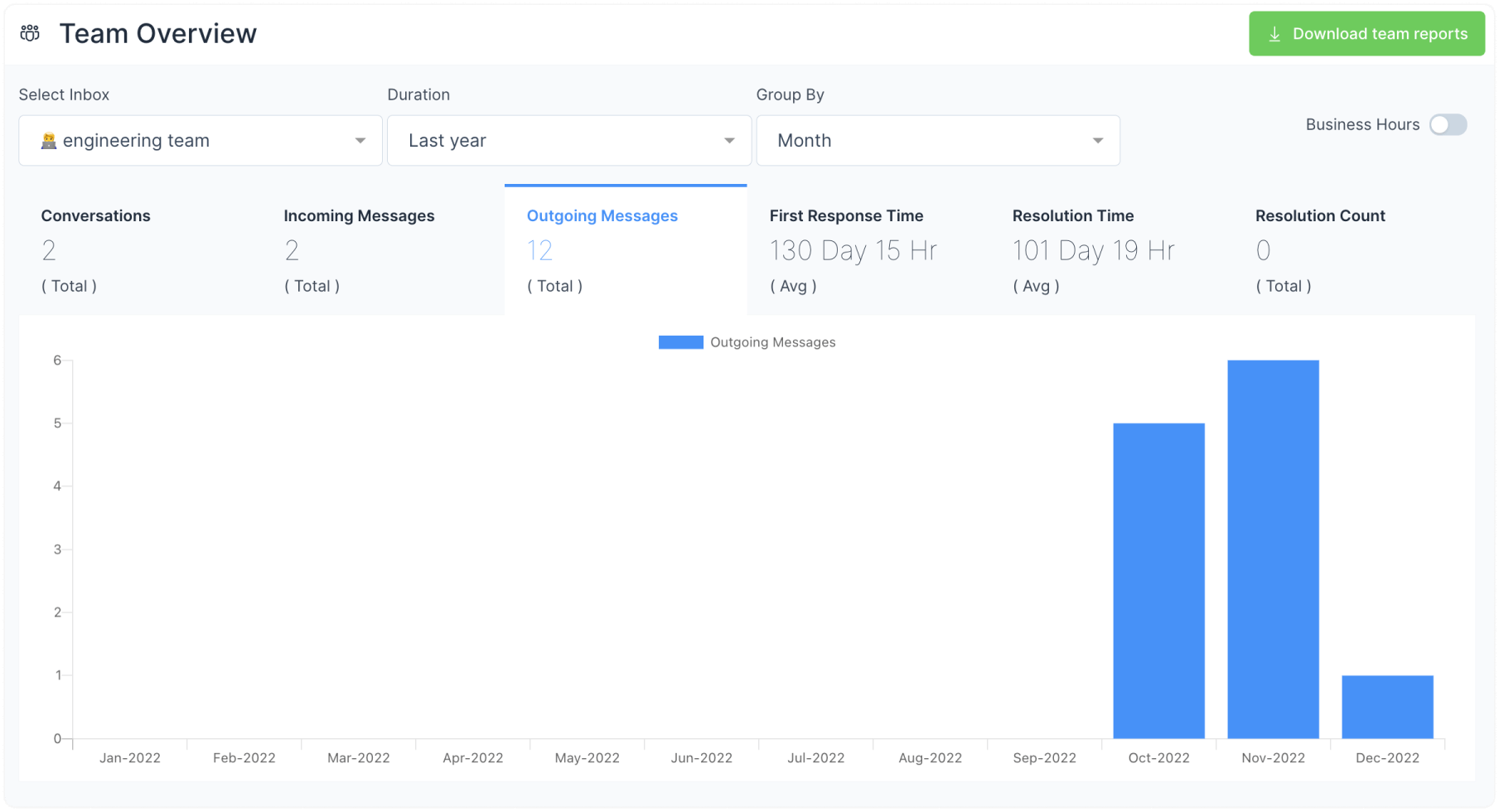
You can also download these reports to your system.
Contacts
Your Contacts comprise two types of people:
-
The people who have ever messaged you on Chatwoot
-
The ones you upload manually
When you visit the All Contacts tab, you can view the list of these people with all the available information like email IDs, phone numbers, geographies, associated conversations.
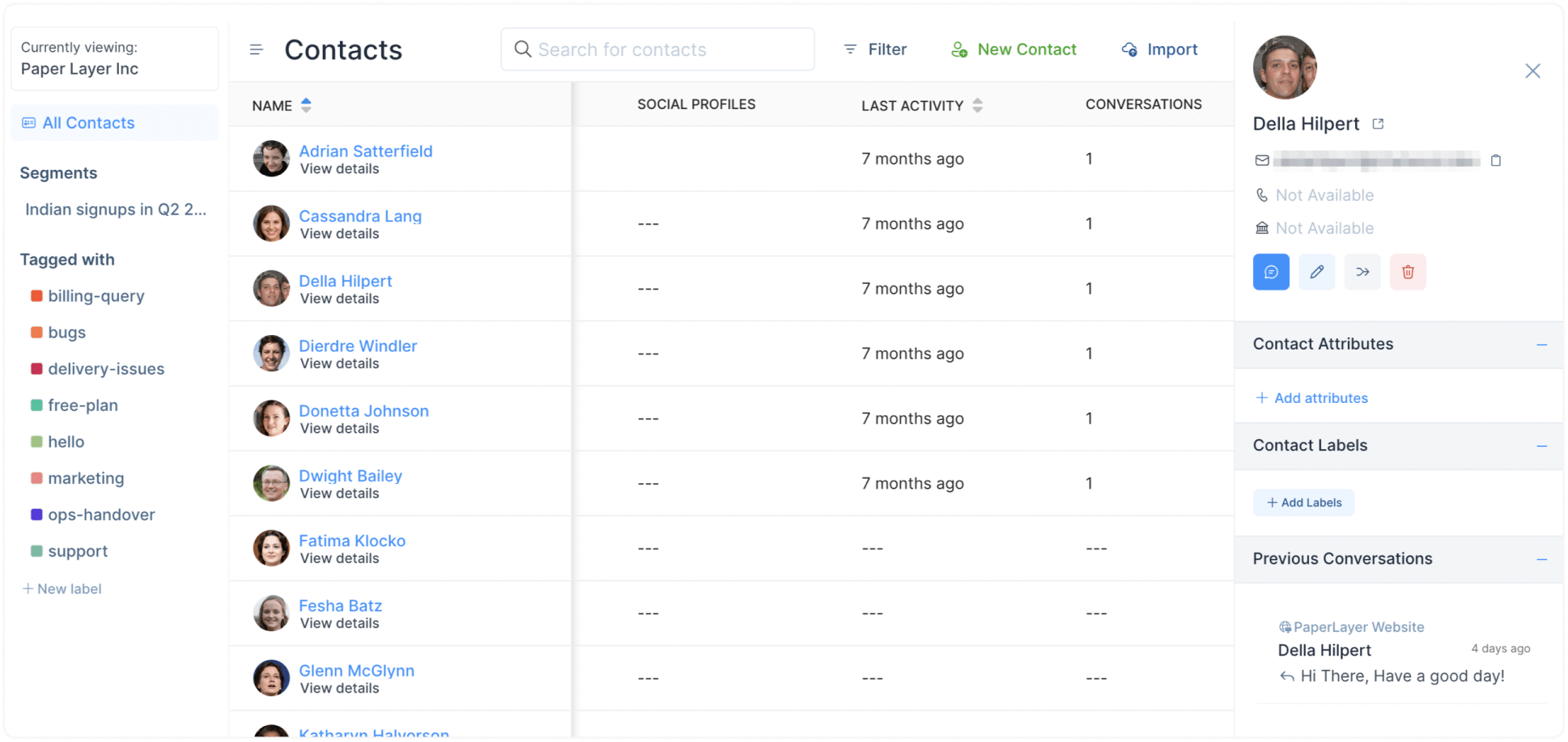
Contact Filters
You can view only specific contacts based on your conditions using certain filters. Just click the Filter button on your Contacts screen to view a list of available filters, as shown in the screenshot below.
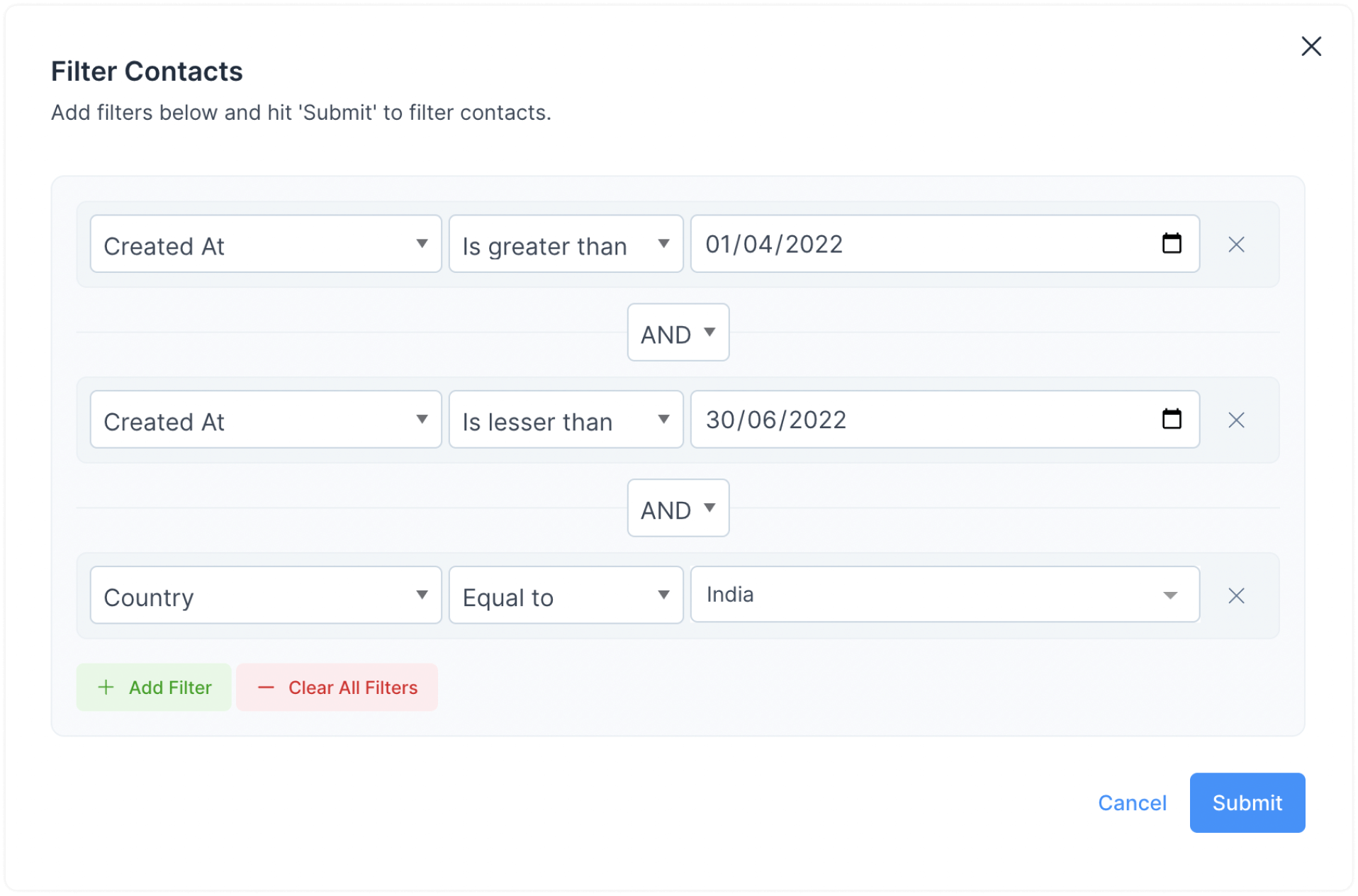
Contact Segments
If you need to use the same filters again and again, rather save it as a segment. Read the docs on this.
Importing Contacts
You can bulk import contacts from a CSV file. Just use Import button on the top-right corner of your screen.
Labels
Your team manages multiple conversations every single day. No two conversations are the same, but they can be similar. Looking at your conversations at the end of the day, you can categorize several conversations under categories like bug-report, new-customer, spam, feature request, etc.
You might want to hand over such conversations to relevant teams, or analyze the type of requests you receive the most a month later. Doing that manually is painful. Instead, you can label your conversations while chatting with your customers. You can simply select relevant labels (which you have to create only once) from your chat’s sidebar. This simple practice will let you categorize your conversations and ditch the grunt work.
What is a Label on Chatwoot?
It is like a digital sticker to put on your conversations and categorize them. Labels are created on the account-level and can be used across.
How to create custom Labels?
We have a detailed document for this.
How to use the Labels feature?
There are three basic ways to do this, as explained below.
-
Assign a label to a conversation
Step 1. On your dashboard, when you open a particular conversation, you’ll find a section that reads “Conversation Actions”. Click on the
+sign to expand it.Step 2. You’ll see an option that reads “Conversation Labels” followed by an associated button. Click on that to view the list of labels added to your account. Select as many as relevant.
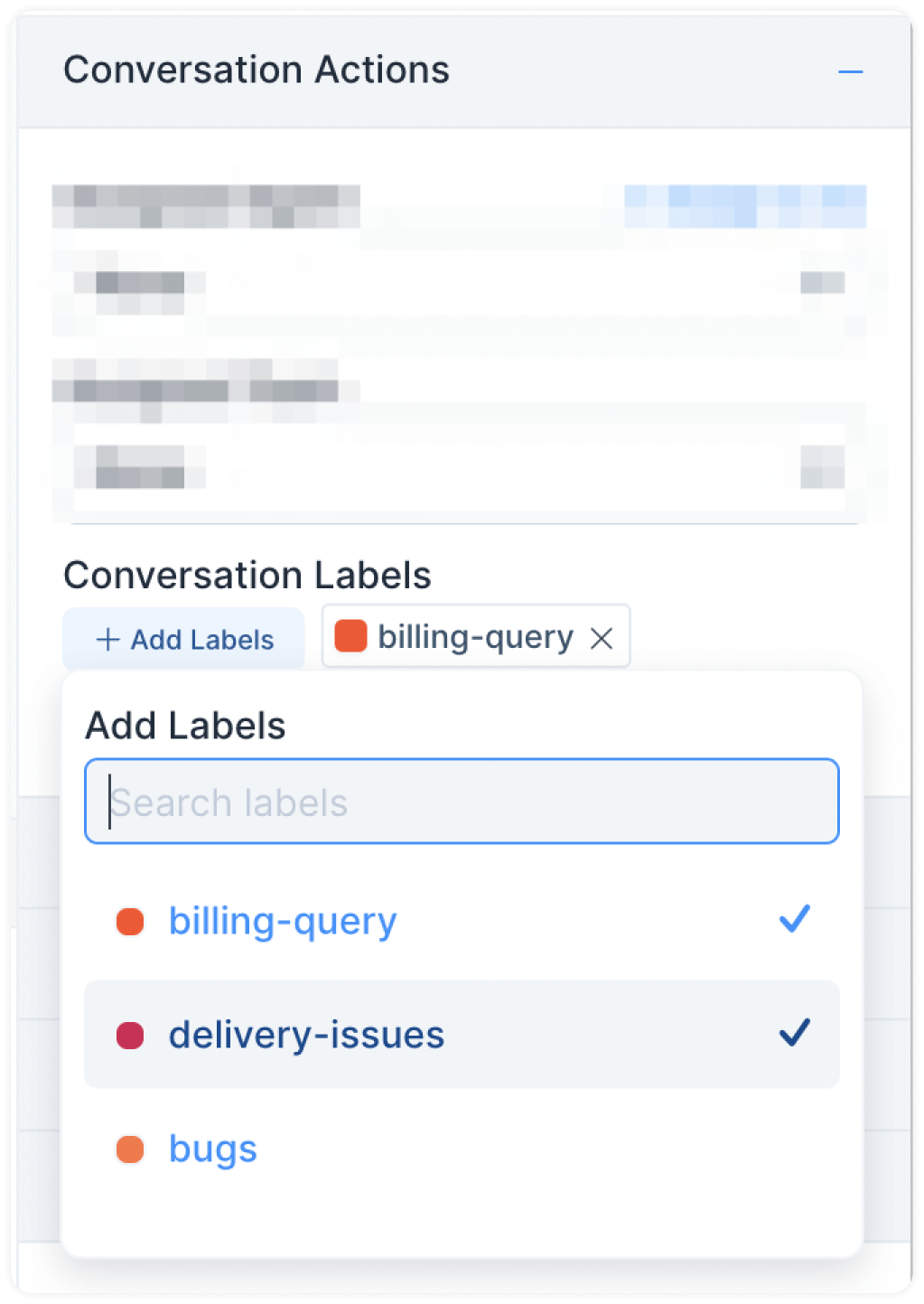
-
Assign a label to a contact
Just like any conversation, you can label a contact too. Simply navigate to the dedicated contact’s page and add the label through the “Contact Labels” section.
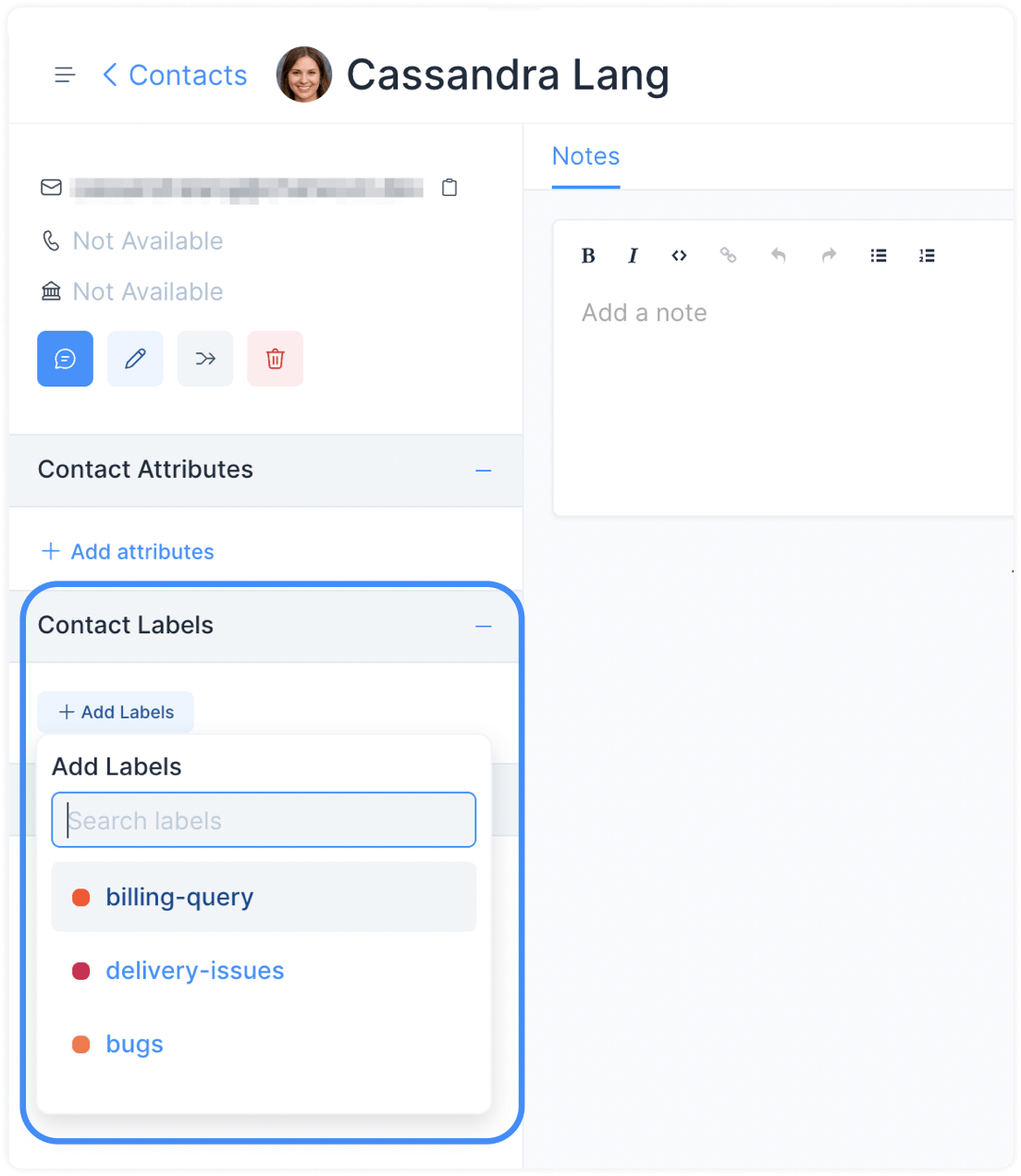
3. Categorize data through Labels
You can filter the following views by Labels:
Conversations
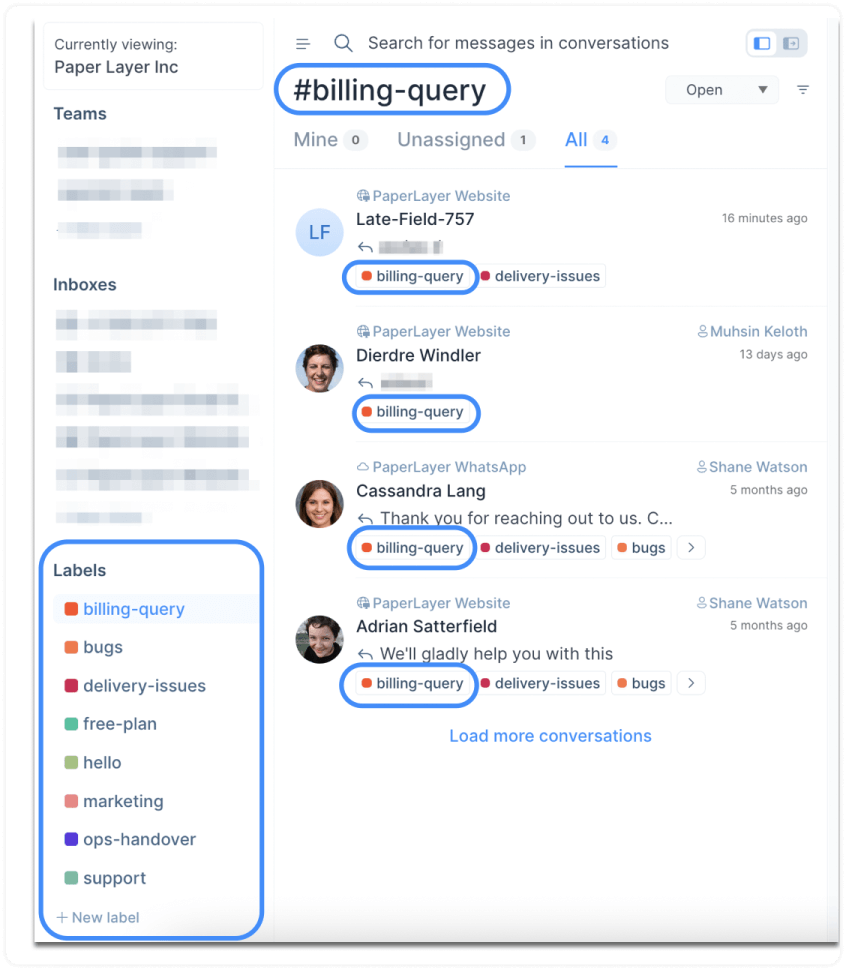
Contacts
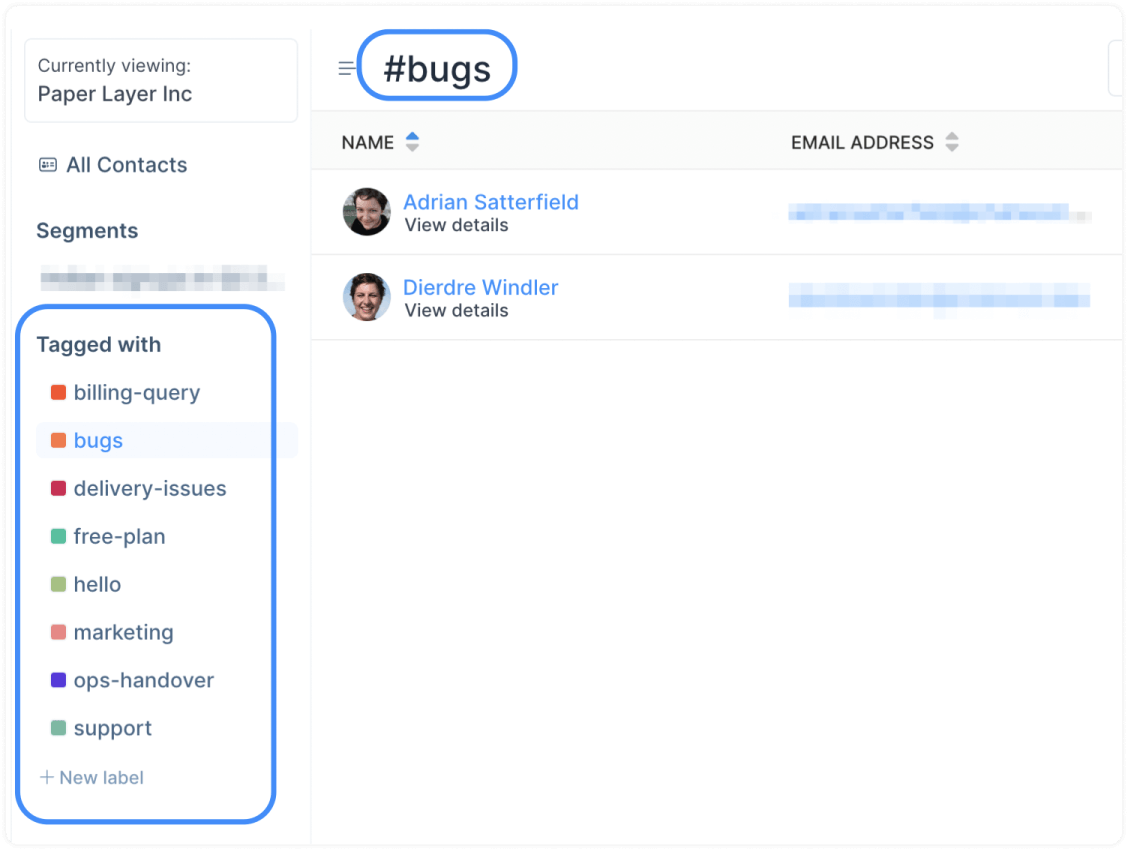
Label Reports
Admins can access the Labels Overview dashboard. This shows you various metrics associated with a particular label, such as volume of messages, First Response Time, Resolution Time, etc. Here’s how:
Step 1. Go to Reports → Labels → Select Label. Select the name of the label you want to view the metrics for from the dropdown.
Step 2. Select the period that you want to know these metrics for from the “Duration” dropdown.
Step 3. Hover over the title of any of the metrics and click on it. It’ll show you a bar graph of the performance of that metric over the selected period.
Imp: Toggle on the “Business Hours” to see reports adjusted accordingly.
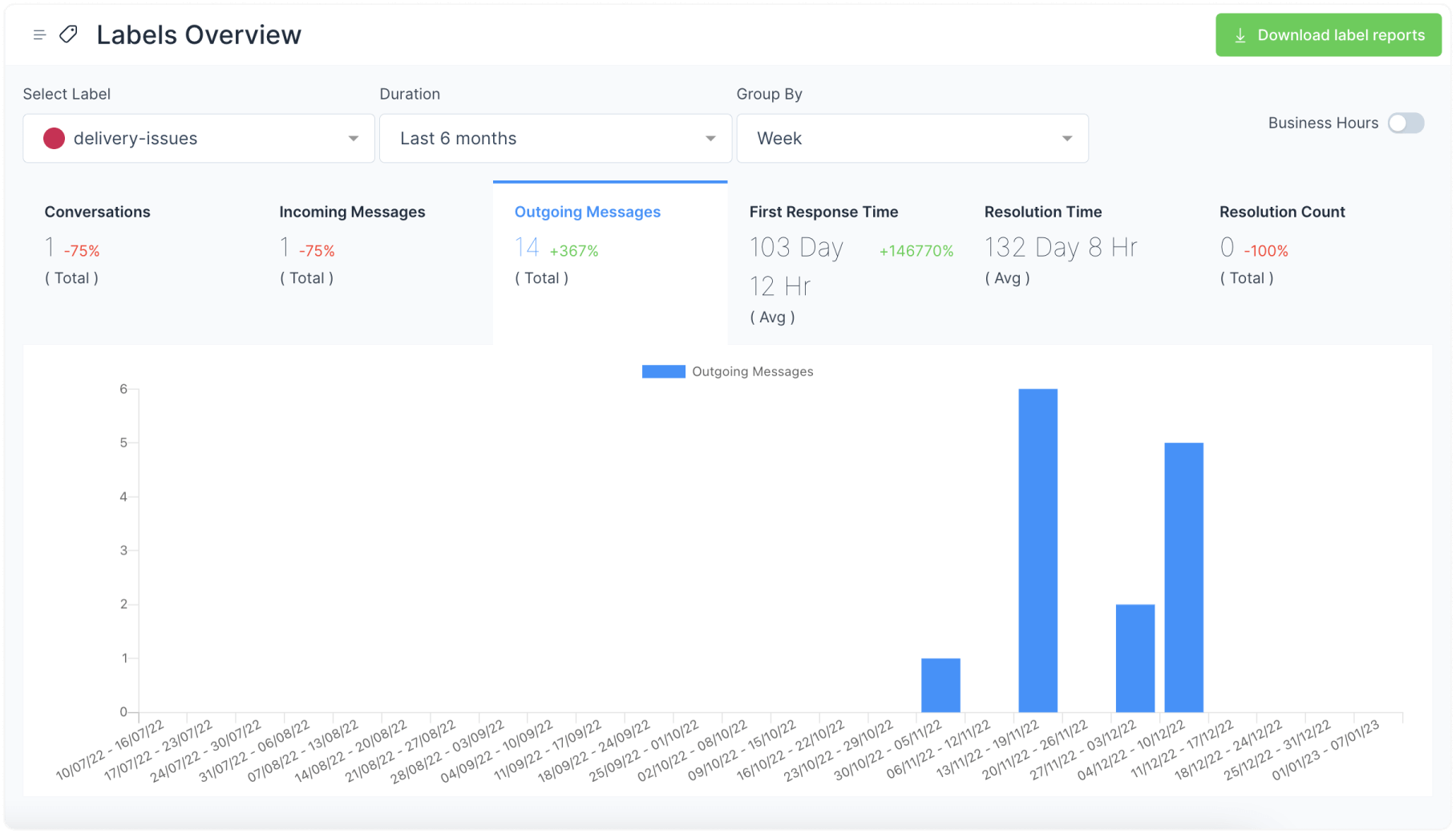
You can also download these reports to your system.
Continue learning the other core features in lesson 3B (it's the second-last lesson!)