As a Chatwoot user, you will be able to manage multiple conversations with multiple customers from various channels on a single dashboard.
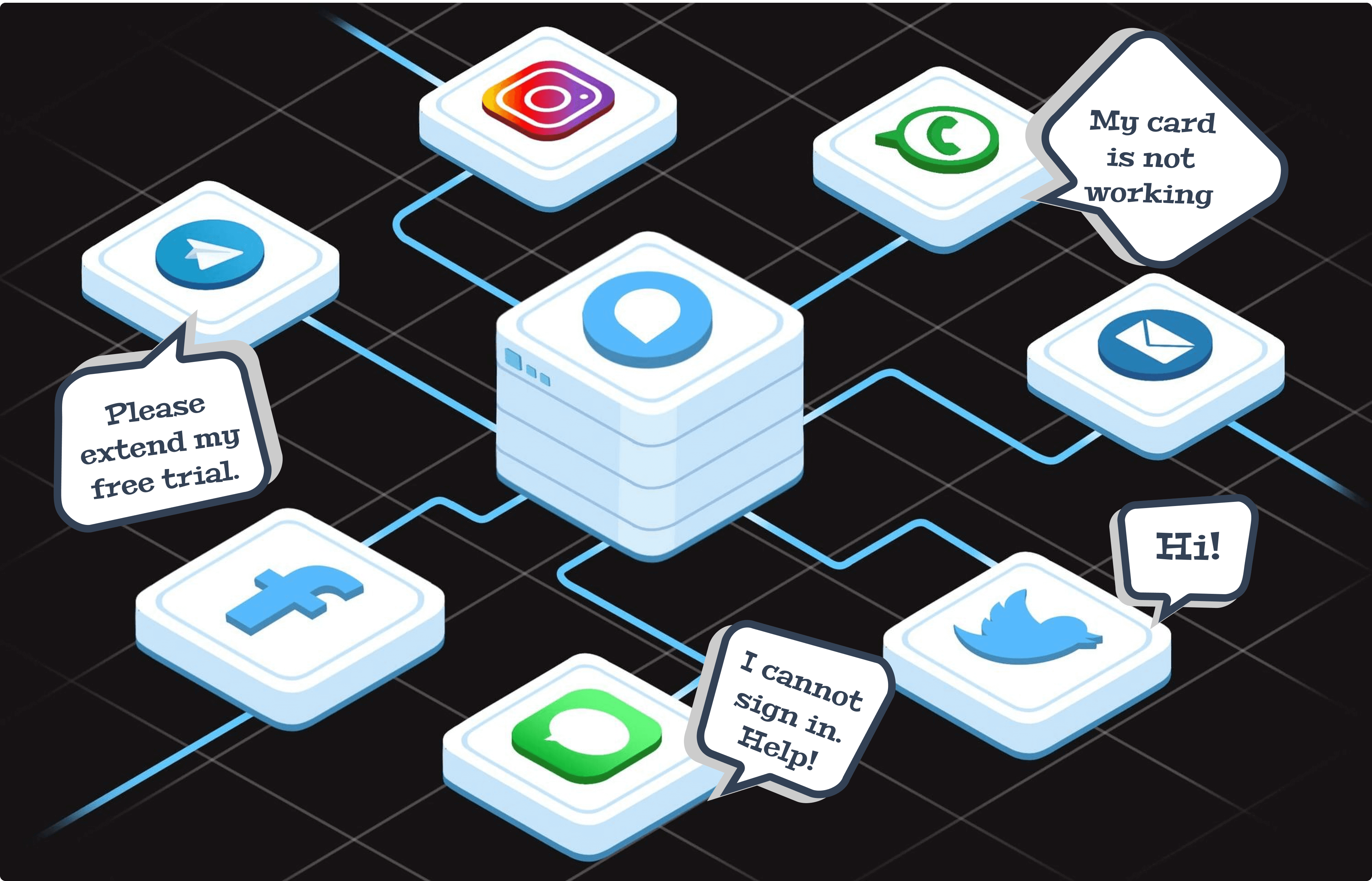
Let us break down the keyword “channels” from this statement.
What is a channel?
A channel is a mode of communication your customer selects to talk to you. Anything and everything from the list given below can be called a channel.
-
Your Support or work emails
-
Website or app live chat
-
Social media interactions from platforms like Twitter, Instagram, Facebook
-
Cloud messenger interactions from platforms like WhatsApp, Line, Telegram
-
SMS
-
Chatbot
-
Any other app relevant to your business or use case (can be connected through APIs)
You can connect one or all of such channels to your Chatwoot account and talk to your customers.
P.S. In Chatwoot, an instance of a channel is referred to as an inbox.
How Chatwoot works for you?
Based on the channels you choose to keep for your organization, your customers can contact you from any of those. Say, you enable your org’s WhatsApp account, website live chat, and email support. Whenever a customer sends you a message through any of these channels, it will become a new conversation in Chatwoot.
Every new conversation is listed on your Chatwoot dashboard chronologically (newest on the top). Think of it like using WhatsApp or Gmail. Whenever someone sends you a new message, it appears at the top of your list of chats, and you can attend to it whenever you want.
This is what a typical list of chats coming from different channels looks like on your dashboard:
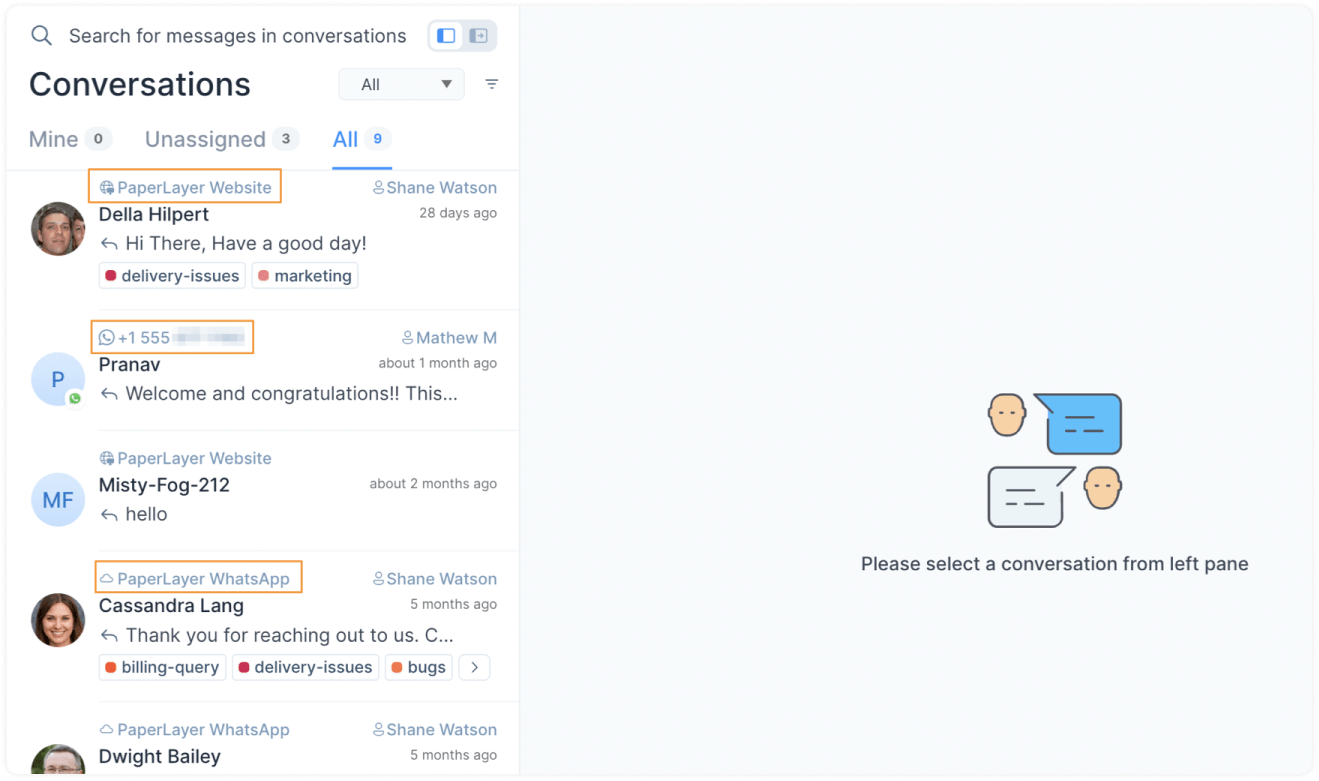
Try it now: Create a conversation in Chatwoot.
Sign up for your free trial account, and you can setup your first inbox/channel with us, now. For explanatory purposes, we will setup a website (live chat) channel now. If you wish to setup a different channel instead, see the detailed step-by-step procedures here.
Let’s get your first conversation from website to Chatwoot:
Step 1. Go to Settings → Inboxes → “Add Inbox”.
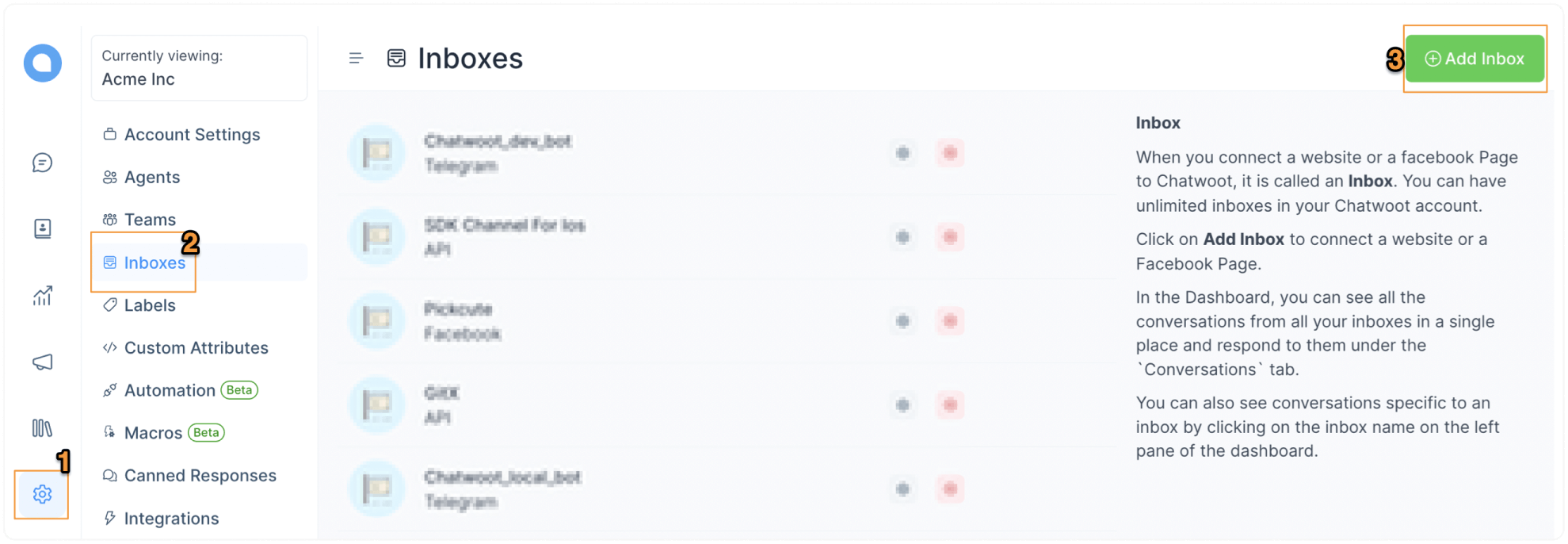
Step 2. Click on the "Website" icon.
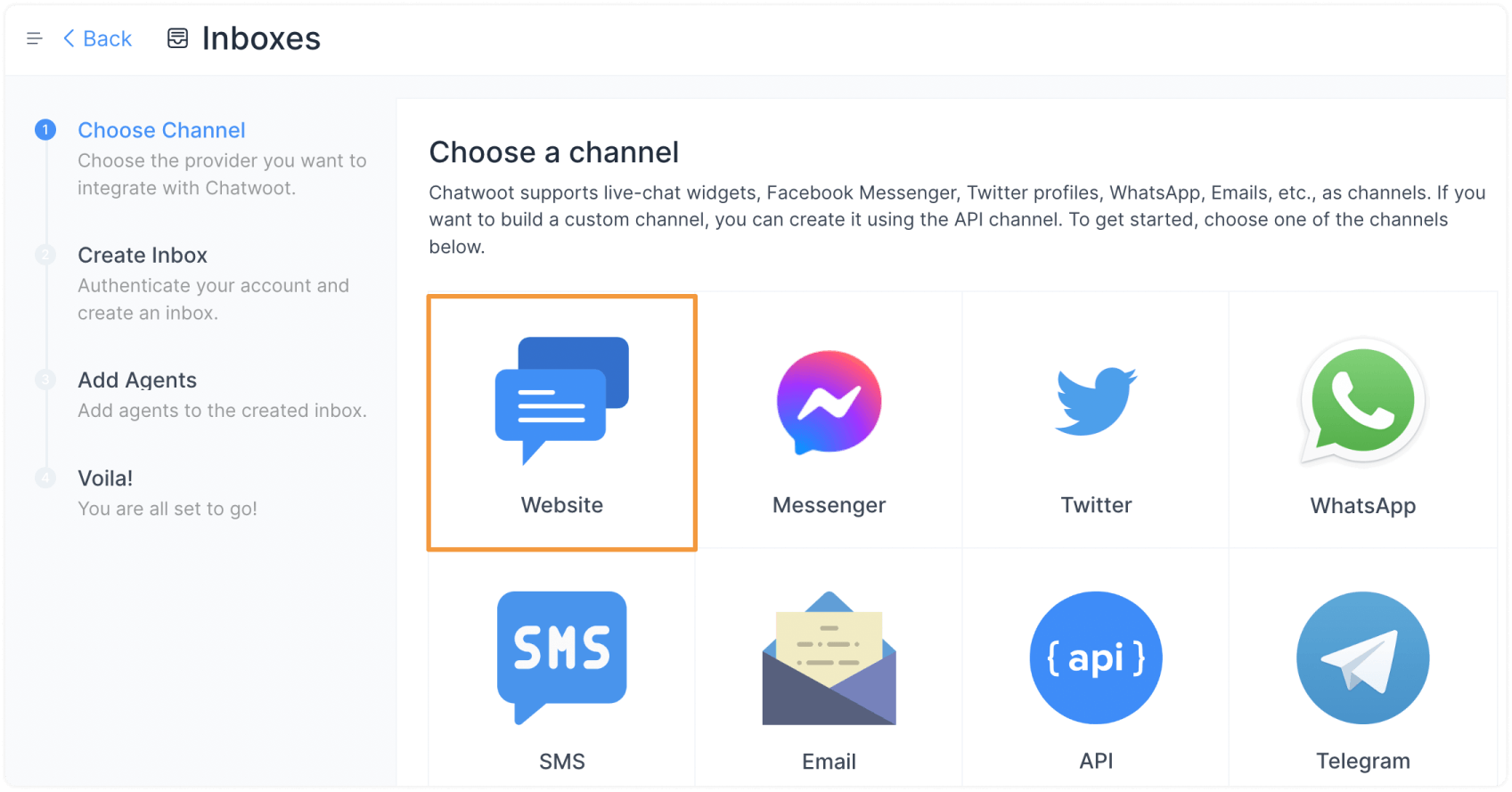
Step 3. Next, fill in the fields you see on the screen. To understand what these fields mean and to finish the setup, refer to this detailed guide.
Step 4. Go to the website where you enabled live chat. Open the live chat widget and send a message.
Step 5. Now open the Chatwoot dashboard, and you should be able to see the message and reply to it!
🎉 Congratulations! You already have an active Chatwoot account. Let’s move forward.
What to do when you receive a conversation?
Short answer: Just chat!
Long answer: When you open a certain chat/conversation, you can reply from the reply box. Chatwoot will send the message to your customer from the same channel they contacted you from. For, e.g. If a customer sends you an email about a delivery issue and you reply to it from the Chatwoot chat box, they will receive your reply in their email inbox itself. And they can respond to you from their email itself.
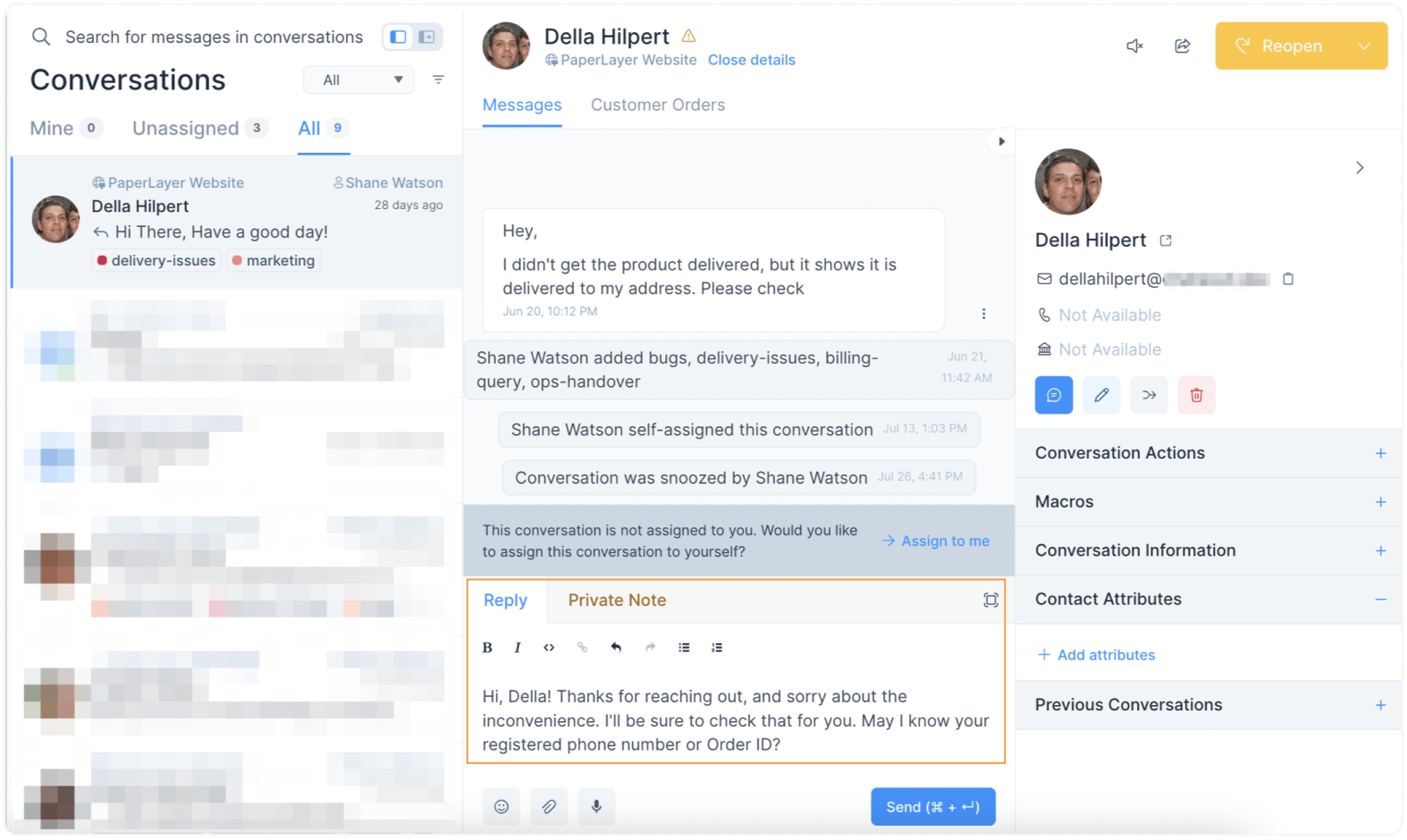
This constant exchange of messages will facilitate a conversation between you and your customer. You’ll never have to leave your Chatwoot window, and your customer will never have to leave their email inbox (or any other channel they are using) to make a conversation.
Apart from replying to your customer, you will see many options on the dashboard––Private Notes, Conversation Actions, Macros, and at least 15 more things to do. It could be overwhelming. But relax. All of these features shall help you get faster and better at using Chatwoot and hence, help your customers better.
We will dissect the dashboard and learn everything about it in the next lesson.